We zullen eerst eens kort bekijken wat een SSH-key nu precies is en wat je er allemaal mee kan doen.
SSH-key?
SSH staat voor Secure Shell. Een SSH-key is een soort wachtwoord dat gebruikt wordt om een geëncrypteerde toegang te krijgen tot specifieke systemen.
SSH-keys komen altijd in paren, het zijn er dus twee. Een private key en een public key. Belangrijk is dat je private key altijd op je eigen systeem moet blijven. De public key kan je toevoegen aan je account in het controlepaneel om zo later te kunnen koppelen aan je componenten.
Maar waarvoor gebruiken we het nu precies? Dankzij een SSH-key kan je het verbinden met systemen en componenten vereenvoudigen. Door je public SSH-key toe te voegen zorg je ervoor dat je geen wachtwoord meer moet gebruiken als je een verbinding wil maken. Het systeem gaat je automatisch herkennen.
SSH-key genereren
Mac/Linux
Open de terminal en typ het volgende commando:
ssh-keygen
Vervolgens gaan er enkele vragen komen. Je kan best je SSH-key gewoon op de standaard locatie laten genereren. Druk op enter.
Best kan je wel een passphrase instellen op je SSH-key. Dit is een wachtwoord, best met zoveel mogelijk letters/tekens/hoofdletters.
Bewaar deze goed! Een passwordmanager is aangeraden om te gebruiken voor je passphrase in te bewaren.
Je public SSH-key is nu gegenereerd en wordt bewaard in ~/.ssh/id_rsa.pub. Dit is dus de key die je mag delen en op andere systemen plaatsen.
Windows 10/11
Een SSH-key aanmaken is hetzelfde bij Windows 10 als bij 11. Eerst openen we de terminal door op de windows key te duwen en “cmd” te typen. Vervolgens kan je “ssh–keygen” typen en op enter duwen, dit zal het proces starten voor een SSH-Key aan te maken.
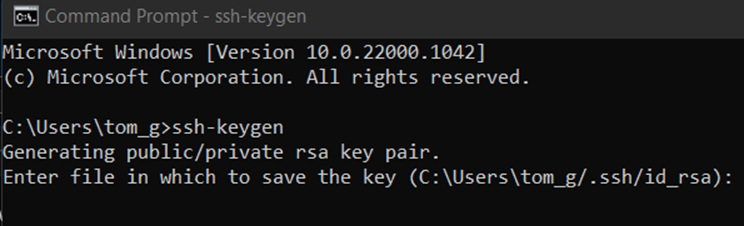
De volgende stap is het ingeven van een locatie waar deze Keys opgeslagen mogen worden. Hier kan je weer op enter duwen en zullen de keys opgeslagen worden in de standaardlocatie, namelijk “C:\User[UwUserNaam].ssh” (Indien de C:\Drive de locatie is waar je user accounts worden opgeslagen.)
Dan zal er gevraagd worden voor een “Passphrase”, indien je een extra beveiliging op je SSH-Key wil kan je een wachtwoord ingeven. Dit is echter niet verplicht en moest je dit niet willen kan je hier ook gewoon weer op Enter duwen.
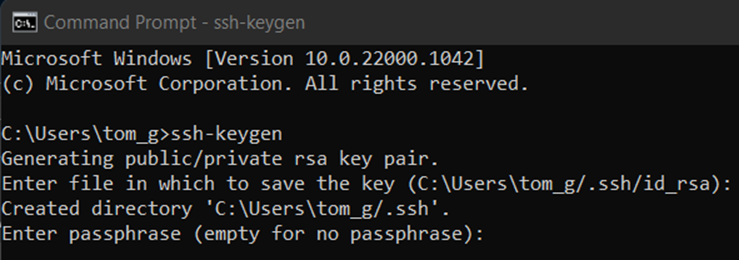
Dan zal er een melding volgen dat je SSH-Key is opgeslagen op de door jou aangewezen locatie.
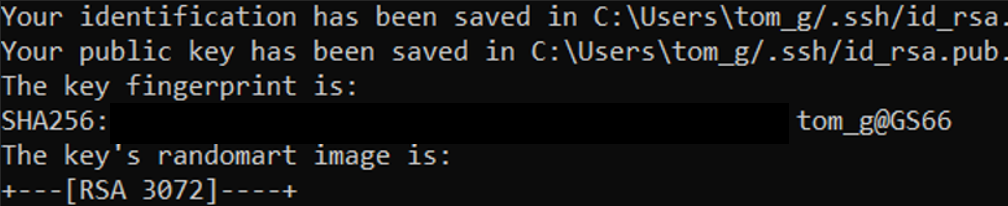
Moest je na het aanmaken van de SSH-Keys naar de map “C:\User[UwUserNaam].ssh” zoeken en deze verschijnt niet, dan kan je op “View“, “Show” en dan “Hidden Items” klikken in dit menu om verborgen mappen en bestanden te tonen.
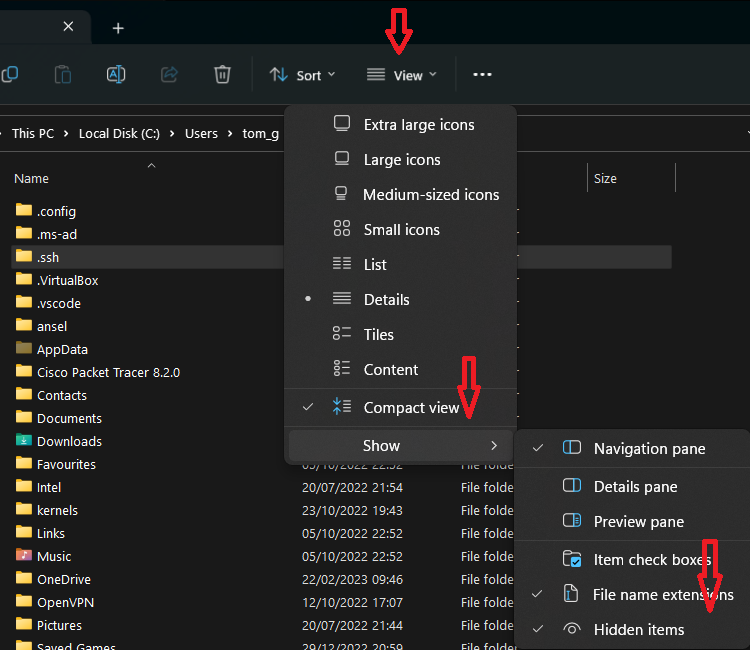
Als je uiteindelijk dan in de map .ssh gaat kijken zal je zien dat deze 2 aangemaakt Keys bevat, de “id_rsa.pub” is de public key die je moet uploaden op de servers, de andere is dan de private key die je goed moet bewaren en niet delen.
