SSL-certificaat toe te kunnen voegen, moet de hosting bij Level27 staan. Ook moet je URL gekoppeld zijn aan een component voor dat je het SSL-certificaat kan aanmaken.
Verschillende soorten SSL-certificaten
Let’s encrypt
Let’s encrypt is een gratis certificaat dat gemakkelijk in het controlepaneel te genereren is. Dit is een certificaat dat standaard 3 maanden geldig is. Het wordt automatisch vernieuwd voor de vervaldatum.
Xolphin
Een Xolphin certificaat is een betalend certificaat. Deze zijn steeds een jaar geldig. Het certificaat moet eerst gevalideerd worden voor het wordt uitgegeven. Dit kan bijvoorbeeld door een DNS-record toe te voegen aan het domein.
Own certificaat
Een own certificaat is een eigen certificaat dat je zelf aankoopt. Dit zal je dus ook jaarlijks opnieuw moeten toevoegen aan het controlepaneel.
Stappenplan Let’s encrypt certificaat
Ga naar het project waarin het component staat met de URL waarvoor een SSL-certificaat aangemaakt moet worden.
Scroll helemaal naar beneden in het project tot je bij SSL certificaten komt. Klik op ‘Add SSL certificate’.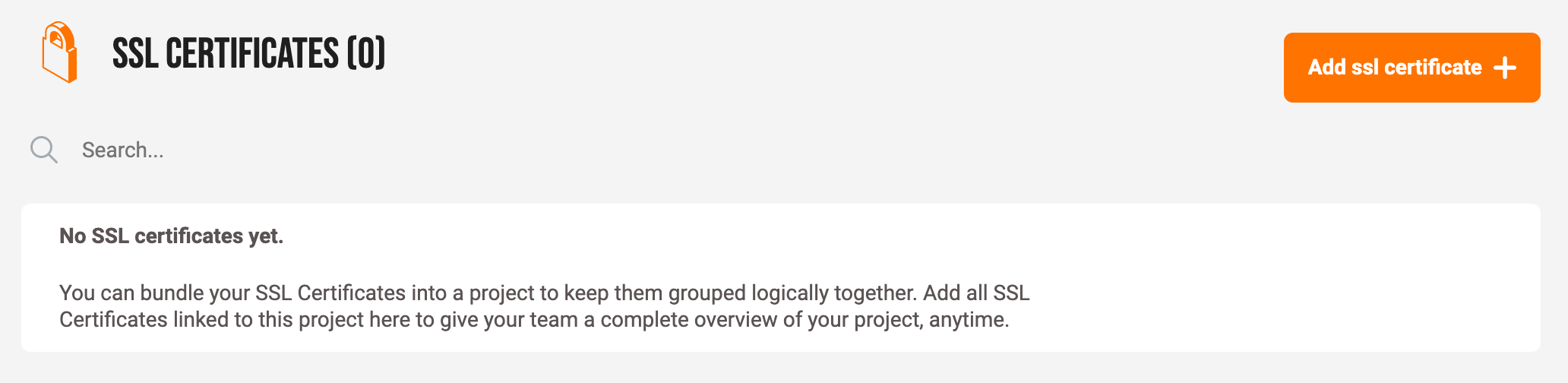
Je krijgt nu verschillende opties. Wij willen een gratis certificaat aanmaken, dus een ‘Let’s encrypt’, voor fellow27.be én www.fellow27.be. Dit wordt gezien als meerdere domeinen en daarom kiezen we voor de ‘Multiple domains’ optie. Klik vervolgens op ‘Choose URLs’.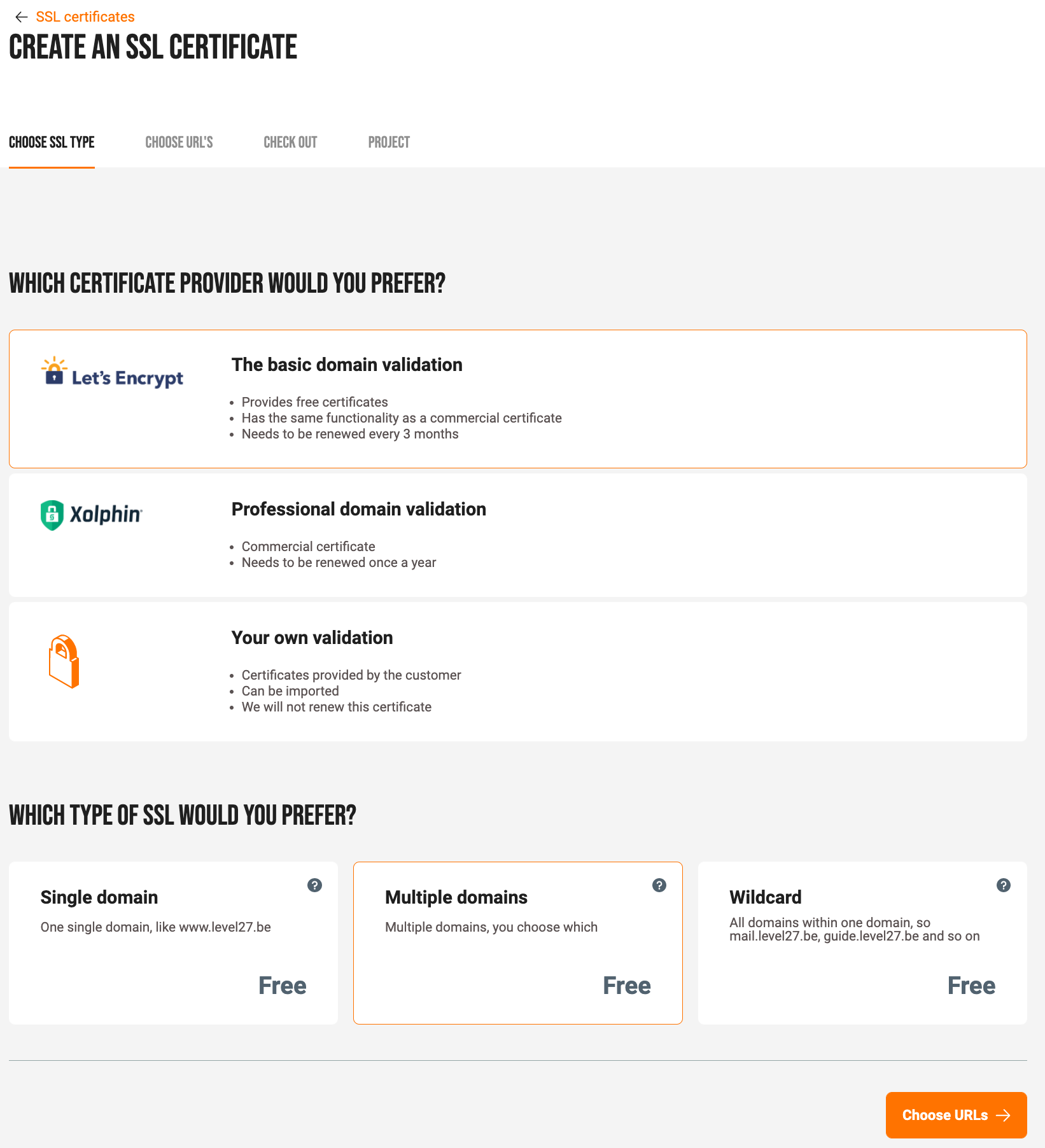
In de volgende stap moeten we de URLs kiezen die toegevoegd moeten worden aan het SSL-certificaat. Omdat we vanuit het project het SSL-certificaat aanmaken, worden de juiste URLs ook al meteen getoond. We selecteren de URLs en klik vervolgens op ‘Check out’.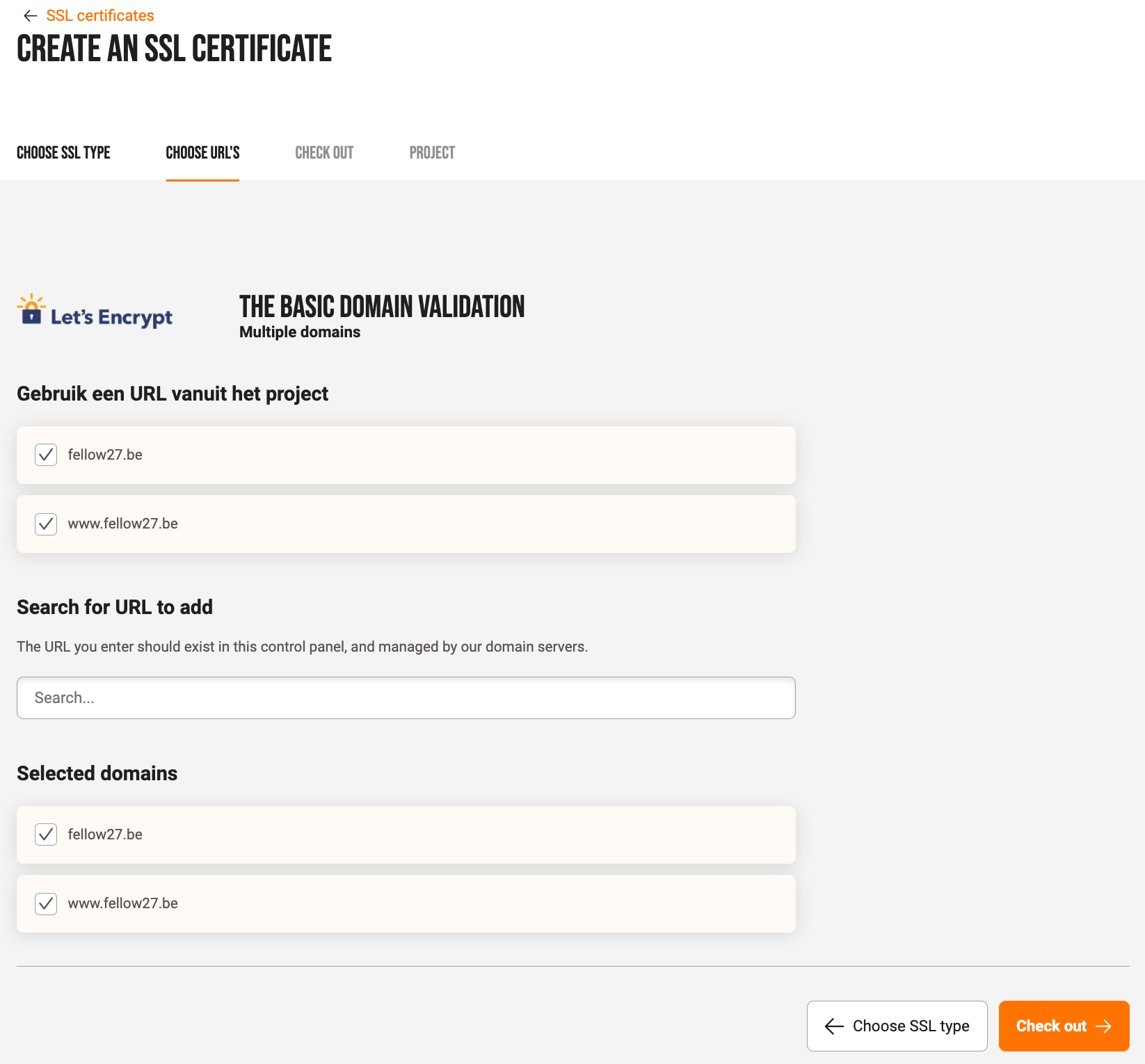
Als laatste moeten we zorgen dat het SSL-certificaat een herkenbare naam heeft, en dat het natuurlijk gekoppeld wordt aan onze URLs. De naam wordt automatisch gegenereerd, maar je kan deze natuurlijk ook wijzigen in een zelf gekozen naam.
Zorg dat helemaal onderaan bij ‘More options’ de ‘Link URLs’ en ‘SSL Force’ aangevinkt zijn. Klik vervolgens op ‘Project’ en het SSL-certificaat is aangemaakt en gekoppeld!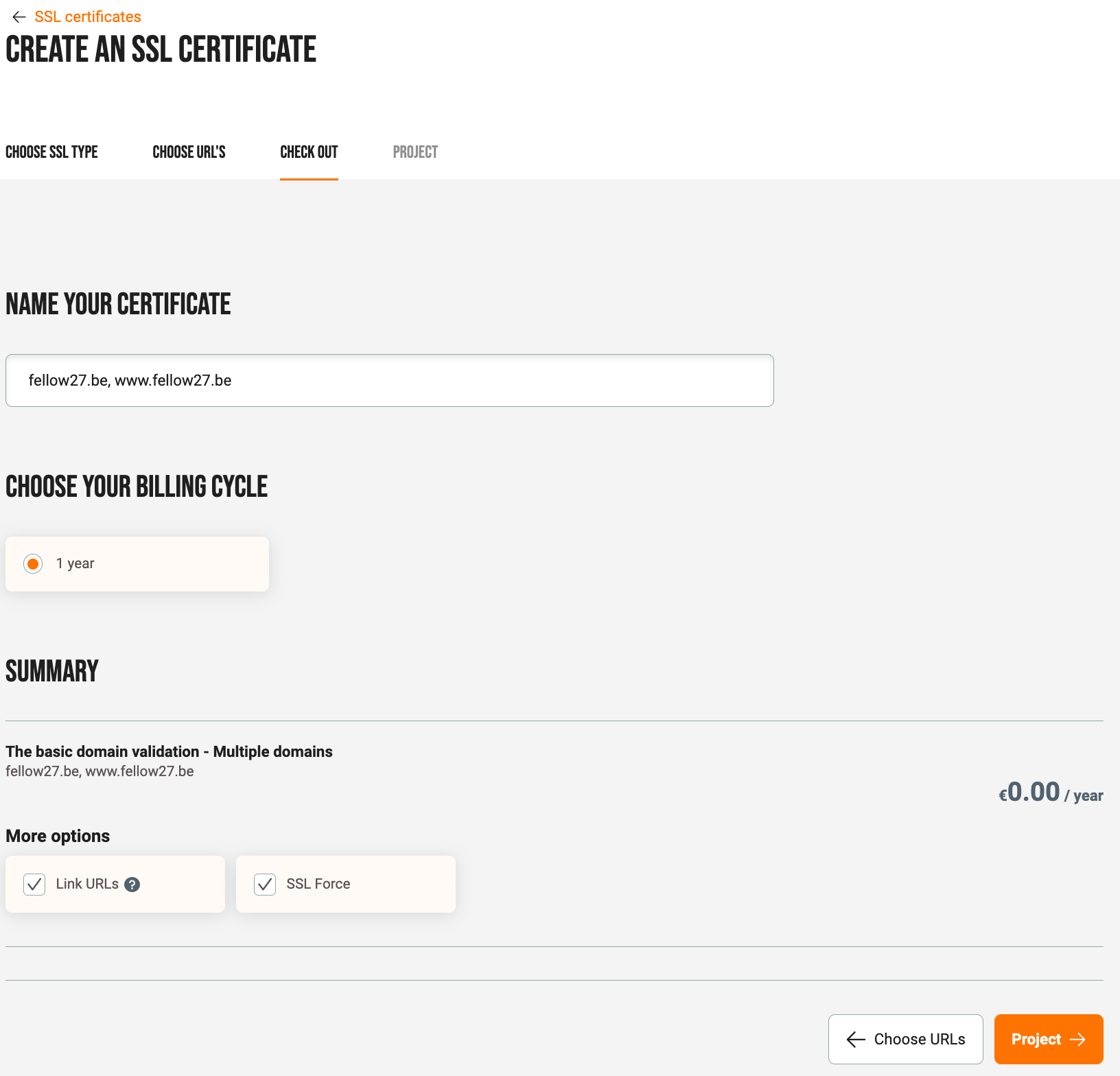
Stappenplan Xolphin certificaat
Een Xolphin certificaat is een betalend certificaat dat je via het controlepaneel kan aankopen. Als je dit via het controlepaneel aankoopt zal dit ook jaarlijks vernieuwd worden.
Indien het domein waar dit certificaat aan gekoppeld staat, niet bij Level27 staat, zal je een mail ontvangen met de domein records die ingesteld moeten worden om het certificaat te vernieuwen. Vergeet dus zeker deze records niet op tijd in te stellen, want anders zal je certificaat vervallen!
Ga in het controlepaneel naar SSL certificaten, en klik op ‘Create new SSL certificates’.
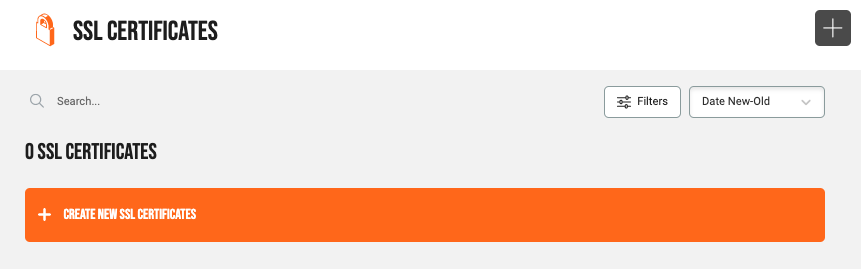
Selecteer het type certificaat dat je wil aanmaken:
- Single domain
- Dit is voor slechts één domein, bijvoorbeeld: fellow27.be
- Multiple domains
- Dit is voor meerdere domeinen, de standaard prijs is voor 2 domeinen, bijvoorbeeld: fellow27.be, www.fellow27.be
- Wildcard
- Alle subdomeinen onder een domein, bijvoorbeeld: mail.fellow27.be, contact.fellow27.be, staging.fellow27.be,…
Wij gaan voor het voorbeeld kiezen voor een ‘Multiple domains’ certificaat zodat we dit zowel voor fellow27.be als www.fellow27.be kunnen aanmaken.
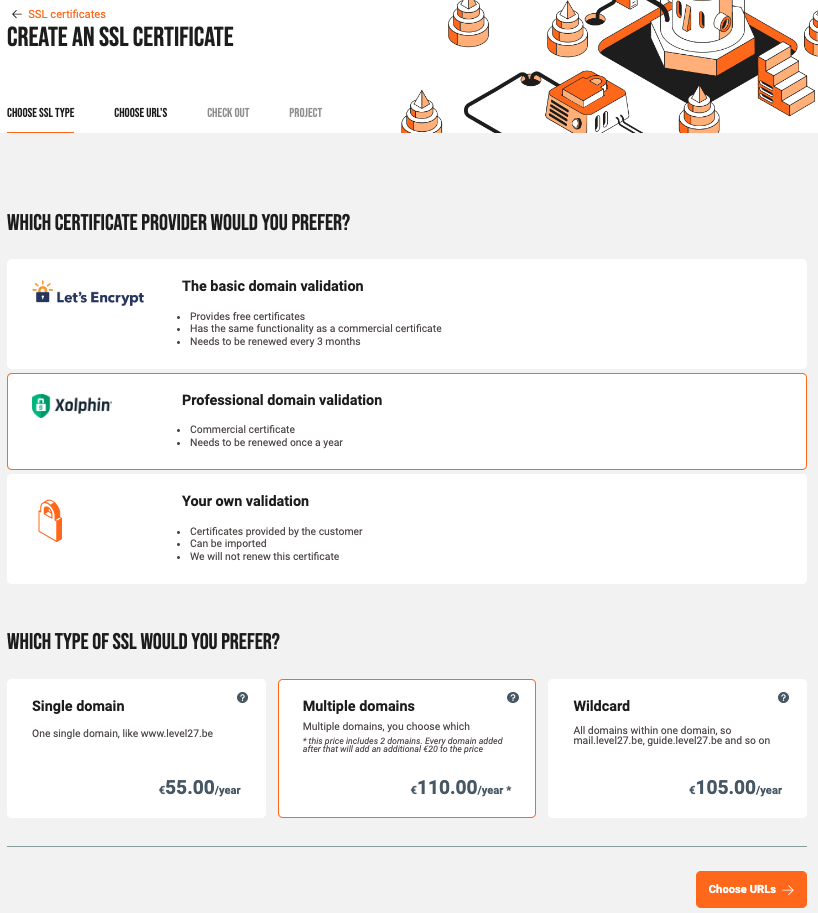
In de volgende stap moet je de URLs selecteren waarvoor je het SSL-certificaat wil aanmaken. Ik kies hier voor fellow27.be en www.fellow27.be
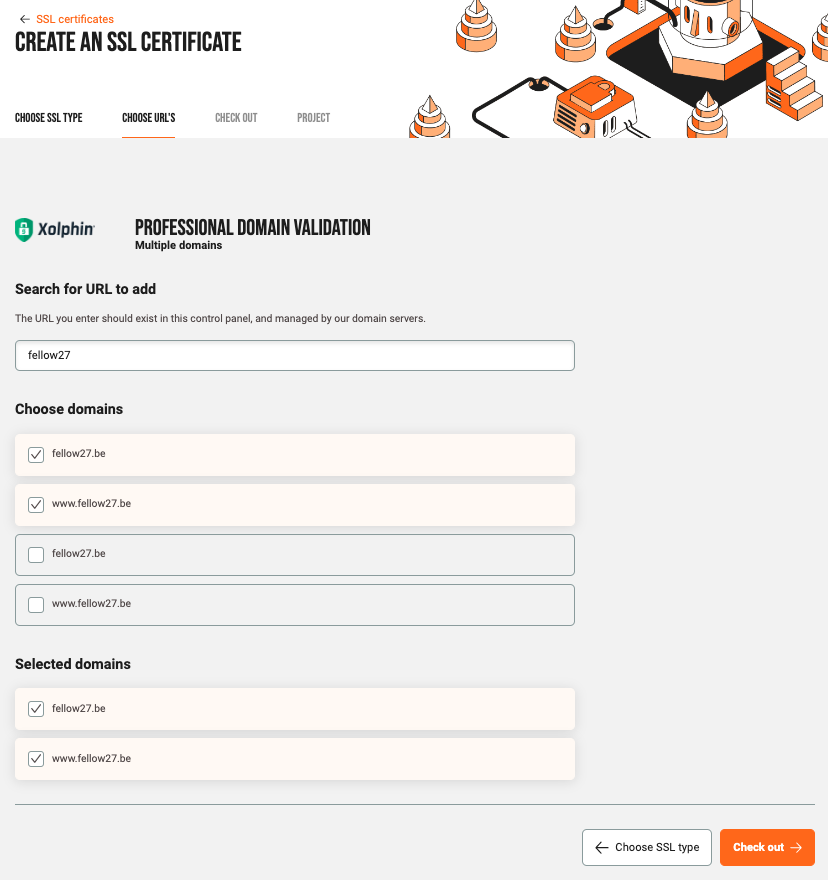
Nu kan je het certificaat nog een naam geven, en kiezen of de URLs automatisch gelinkt moeten worden en SSL geforceerd moet worden op de webpagina’s. Ik vind beide aan.
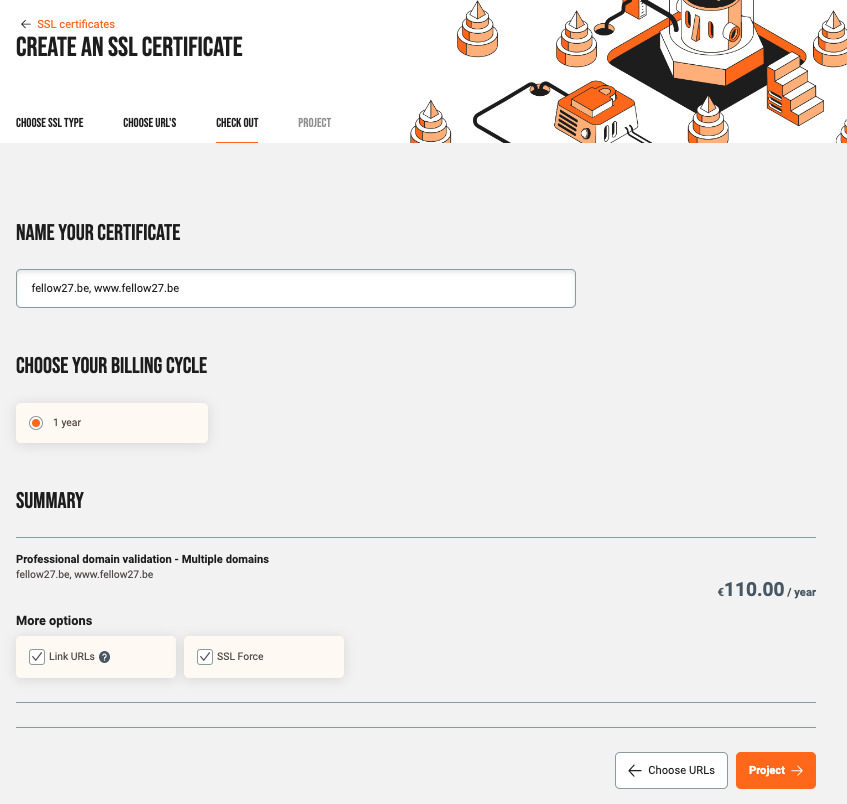
Je hebt nu via het controlepaneel een Xolphin certificaat aangemaakt dat automatisch jaarlijks vernieuwd zal worden en terug gelinkt zal worden aan de URLs.
Safe browsing!
Stappenplan Own certificaat
Een Own certificaat is dus een certificaat dat je zelf ergens hebt aangekocht, of wordt aangeleverd door een klant. Je kan dit certificaat gemakkelijk importeren in ons controlepaneel, maar je zal dit dus wel jaarlijks opnieuw moeten doen met het nieuwe certificaat.
Voor een own certificaat zien de stappen er iets anders uit. Een certificaat bestaat altijd uit verschillende bestanden. Het is dus ook belangrijk dat je de volledige bundel hebt.
- SSL Key
- Dit is de private key van het certificaat. Standaard zit dit niet in de volledige bundel maar is dit op voorhand gegenereerd moeten worden om het certificaat te kunnen aanvragen.
- SSL CRT
- De .crt file kan je wel terugvinden in de bundle.
- SSL CABundle
- De CABundle kan je ook terugvinden in de bundle. Indien deze er niet instaat kan je deze ook genereren.
Ga naar SSL-certificaten en klik op ‘Create new SSL certificates’. Kies vervolgens voor een Own certificaat.
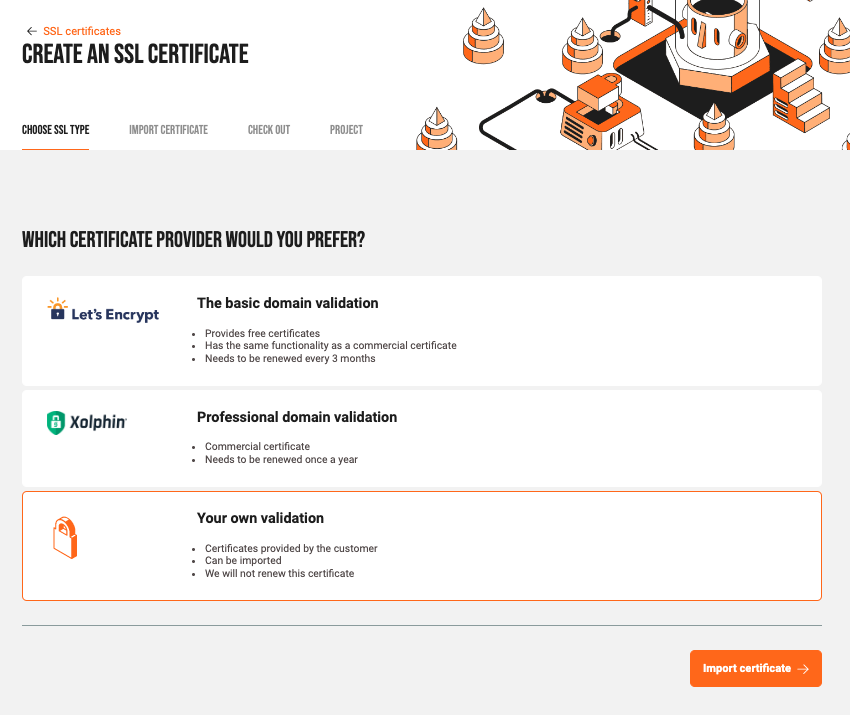
Kopieer alle bestanden uit je certificaat en plak deze op de juiste plaats.
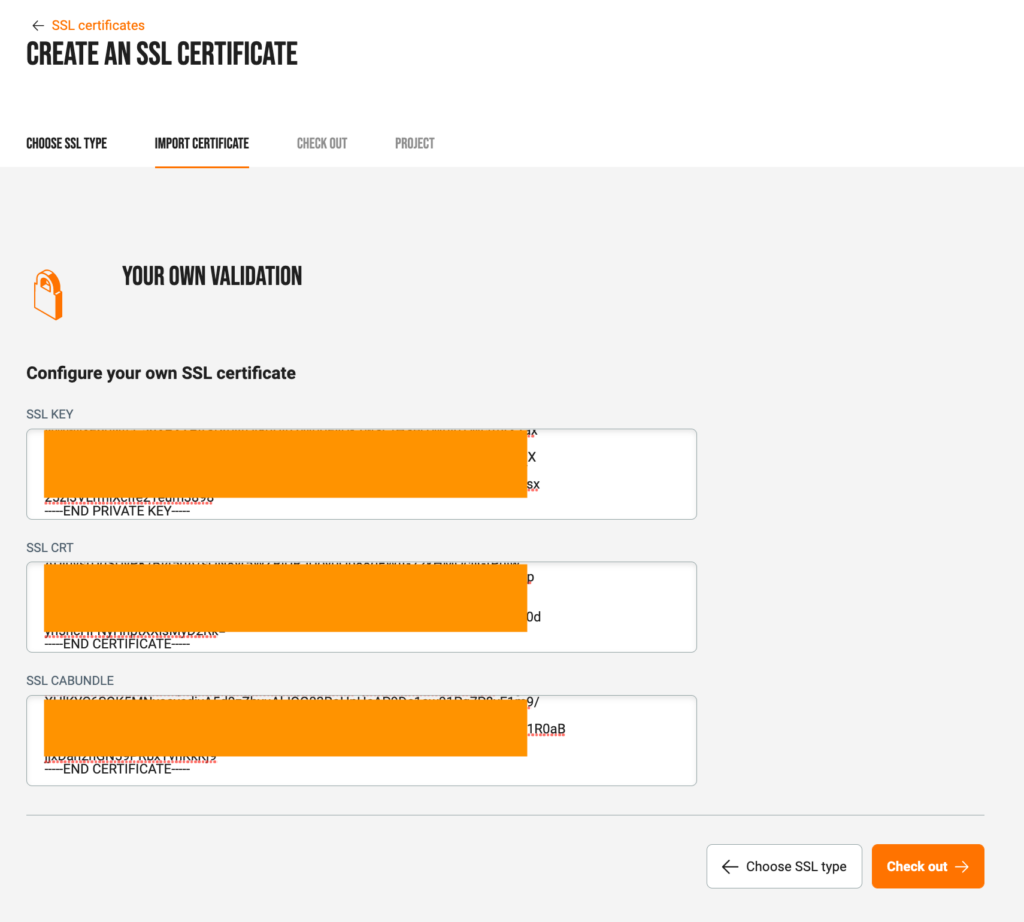
Klik op ‘Check out’ en selecteer aan welke URLs het certificaat gekoppeld moet worden. Je kan hier ook de SSL forceren op de webpagina’s.
Je Own certificaat is nu gekoppeld aan de URLs, vergeet niet dat je dit ieder jaar opnieuw moet doen om altijd een geldig SSL-certificaat gekoppeld te hebben aan je webpagina’s!
Safe browsing!