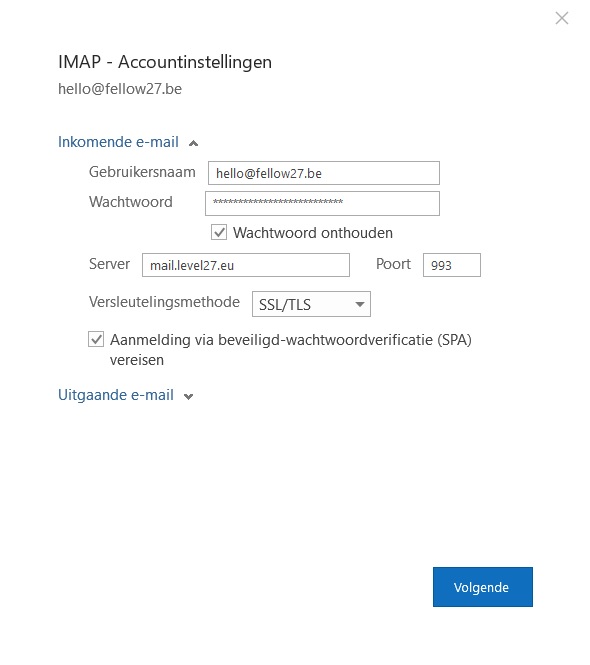Hoe stel je nu je Level27 mail in in Outlook?
Video
Algemene instellingen
Mailbox
- Hostname: mail.level27.eu OF mail.level27.be
- Gebruikersnaam: mail@mail.be (jouw mailadres)
- Paswoord: Link die je van ons ontvangen hebt OF zelf te resetten via het controlepaneel
Inkomende mail
- Server inkomende mail (IMAP): mail.level27.eu OF mail.level27.be
- Poort: 993
- Verbindingsbeveiliging: SSL/TLS
Uitgaande mail
- Server uitgaande mail (SMTP): mail.level27.eu OF mail.level27.be
- Poort: 587
- Verbindingsbeveiliging: STARTTLS
Authenticatie is vereist (gebruik hier dezelfde logingegevens als voor server inkomende mail).
Stappenplan nieuwe mailbox toevoegen
Open de Outlook applicatie op je systeem.
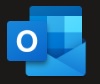
Als je de applicatie opent krijg je dit scherm te zien. Klik vanboven links op ‘Bestand’.
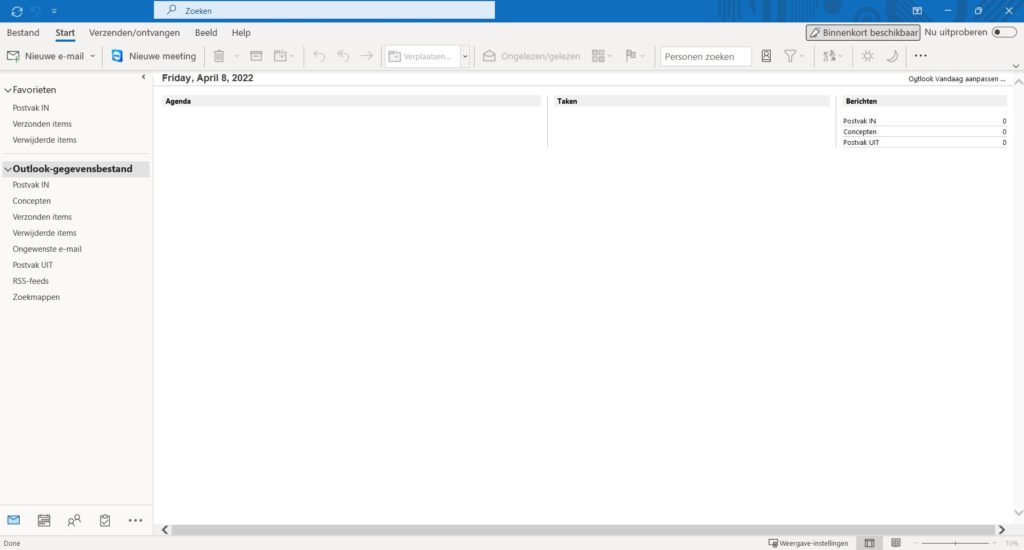
Dit brengt u naar het scherm accountgegevens. Hier klik je op ‘+ account toevoegen’.
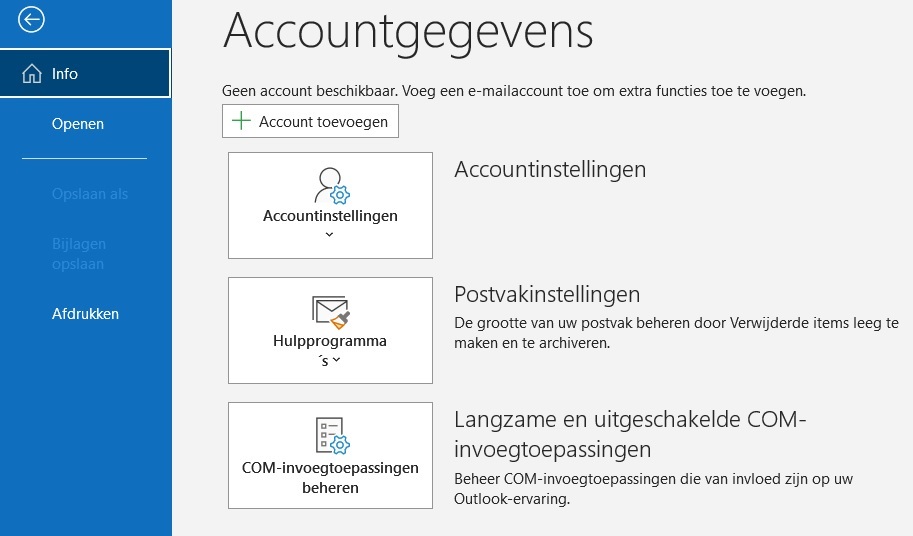
Vul je e-mailadres in en klik op ‘Verbinding maken’.
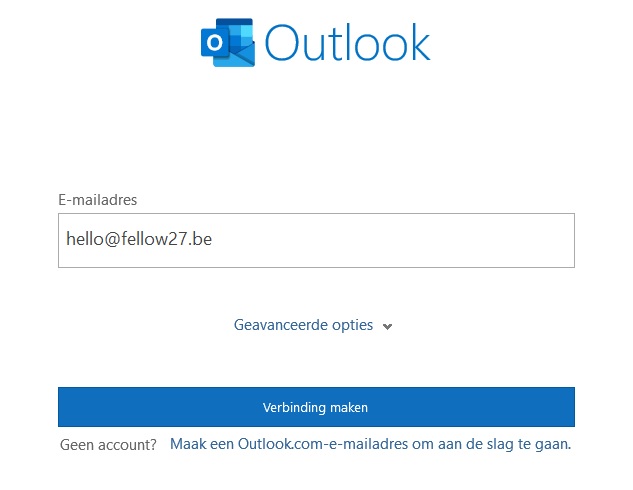
Bij geavanceerde installatie klikt u op ‘IMAP’.
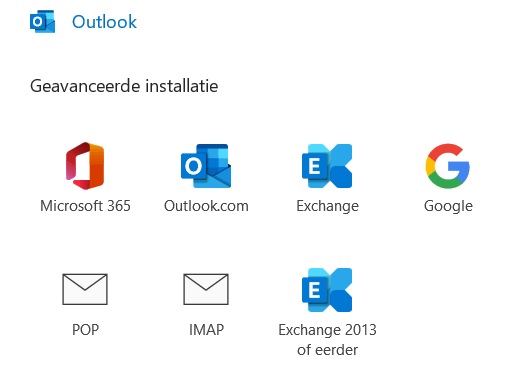
Hier kan je de instellingen voor IMAP invoeren. Maak gebruik van volgend screenshot om de instellingen juist te zetten. Als je klaar bent klik je op ‘Volgende’.
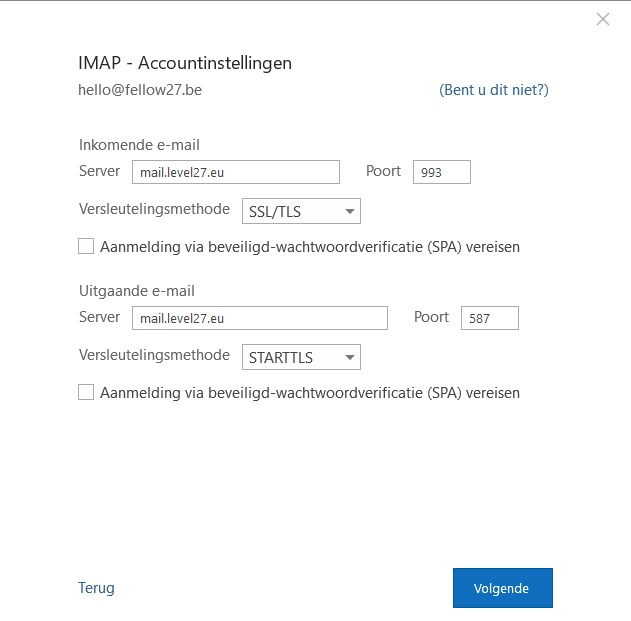
Vul je wachtwoord in. Klik op ‘Verbinding maken’.
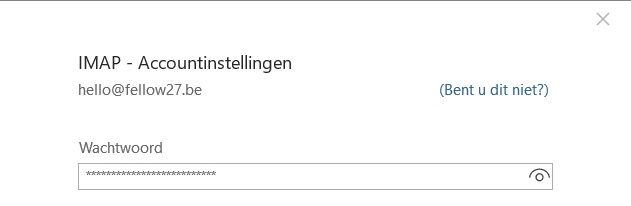
Je mailbox is geconfigureerd. Happy mailing!
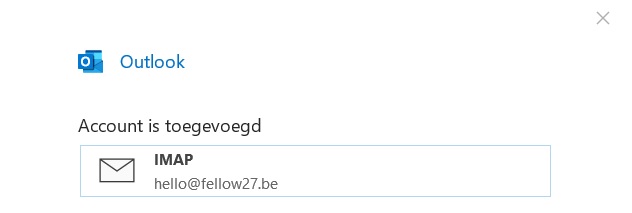
Stappenplan bestaande mailbox wijzigen
Stel, je moet de server instellingen wijzigen van je mailbox. Hoe doe je dit nu in Outlook?
Klik vanboven links op ‘Bestand’.
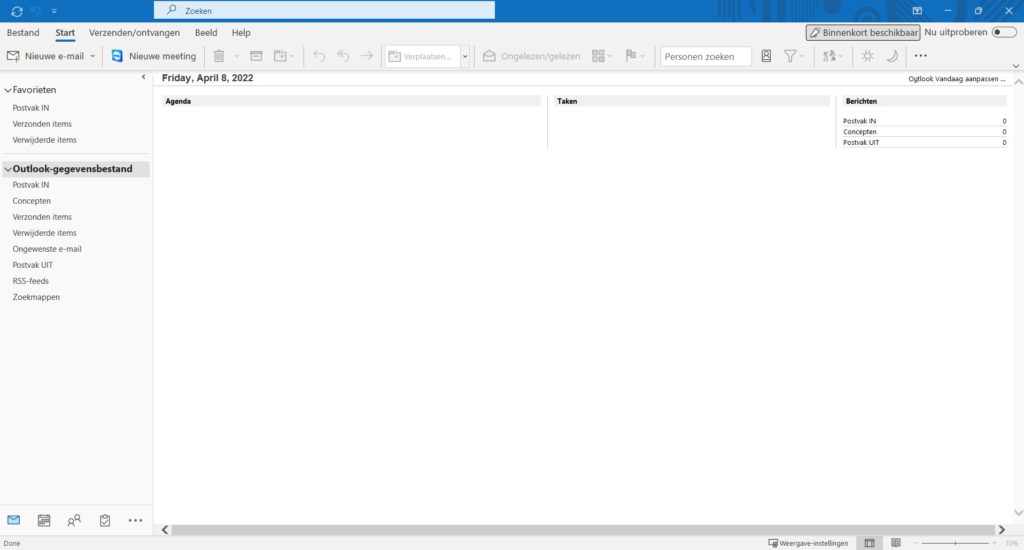
Hier kan u het account selecteren waarop u wijzigingen wilt doen. Klik daarna op ‘Accountinstellingen’.
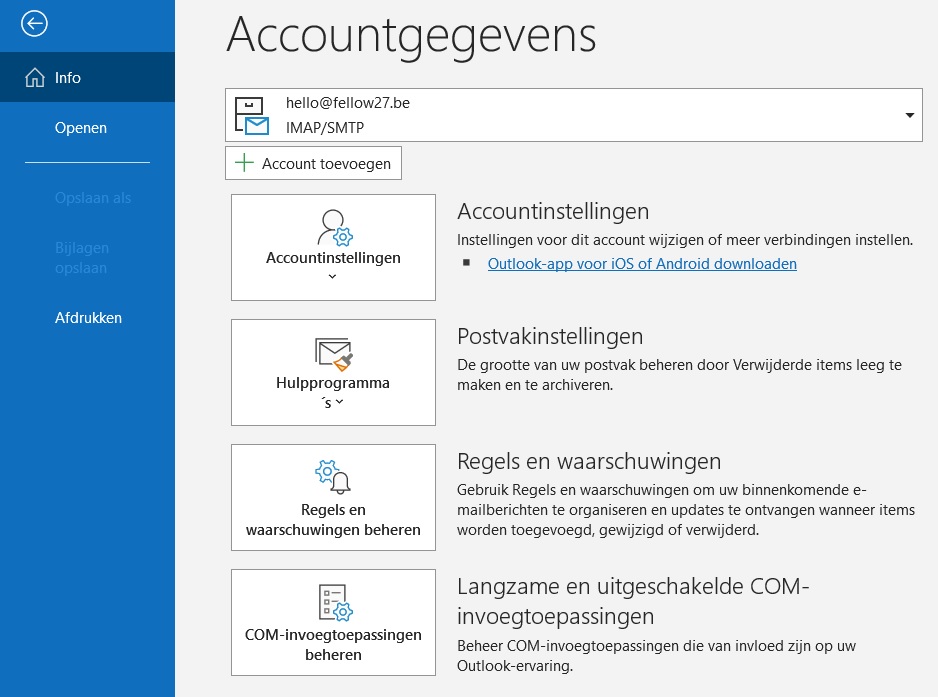
Na het klikken op ‘Accountinstellingen’ krijg je verscheidene opties. We bekijken de meest interessante.
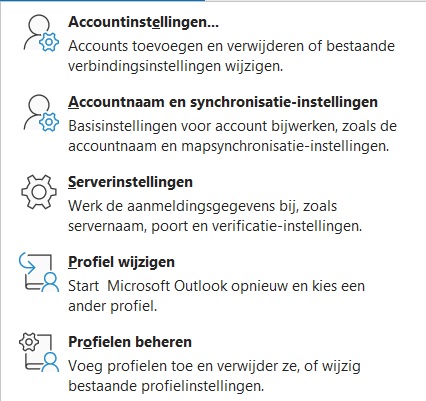
Klik op ‘Accountnaam en synchronisatie-instellingen’. Hier kan u bijvoorbeeld uw accountnaam wijzigen. Klik op ‘Volgende’ om de wijzigingen op te slaan.
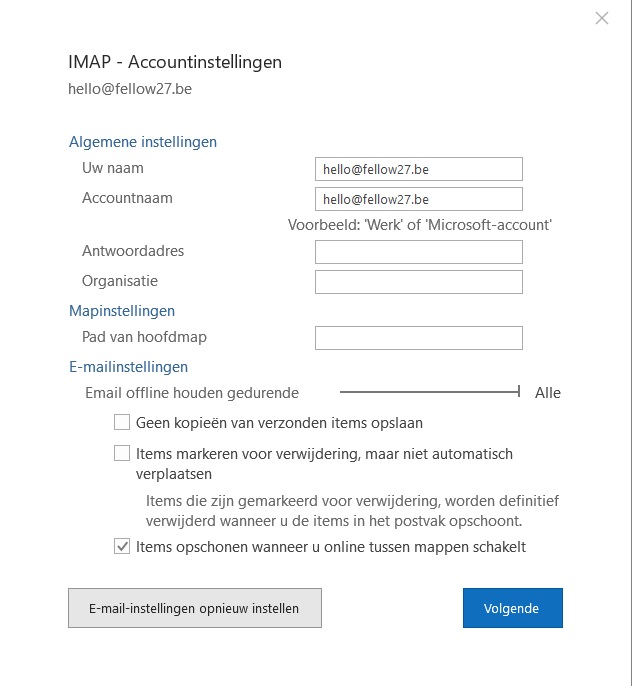
Klik op ‘Serverinstellingen’. Hier kan je vervolgens de Server Instellingen wijzigen of je wachtwoord indien je dit gewijzigd hebt. Klik op ‘Volgende’ om de wijzigingen op te slaan.